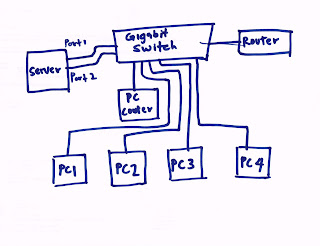Alhamdulillah, internet connection berfungsi dengan baik di kesemua PC. Masalah server yang tiada internet tempoh hari adalah disebabkan IP conflict yang berlaku antara salah satu adapter Lan server dengan IP client. IP client untuk PC1 aku set 192.168.1.11, jadi di server (2nd port) aku ubah menjadi 192.168.1.111.
Server ini terdapat 2 adapter (2port) untuk cat6 connection:
Setting untuk port pertama adalah seperti berikut:
Ini adalah setting asal daripada otai yg telah membantu melalui TeamViewer, terima kasih yang tak terhingga kepada beliau, setting ni kalo cari kat internet pon takda. Seterusnya, di CCboot software, aku test pada 2 pc client seperti berikut:
PC1 dan PC2
Setting asal juga daripada otai, cuma aku ubah IP setiap client supaya EcafePro dapat mengenalpasti setiap client berpandukan IP. Nampak tak hubungkait dia? Server mengenalpasti Client berpandukan Mac Address, manakala EcafePro (Install kat PC kaunter) mengenalpasti client melalui IP yang diset oleh server.
Untuk lebih jelas, lihat setting ini:
IP Allocated start-end tu adalah range yang kita hadkan untuk server scan DHCP atau IP dalam network. Setting kt atas tu aku dah tukar dari 192.168.1.30 kepada range yg lebih besar iaitu 192.168.1.110 (max 255) kerana client aku nak set sehingga ip tersebut sahaja. Nanti entry seterusnya aku akan tunjuk mcm mana IP yg aku setkan pada client. (tak kisah mcm mna IP client cuma aku set untuk mudah ingat sebab nanti ak cadang nk pakai VNC viewer)
Yang kat atas ni pula adalah disk mapping yg mana akan terwujud partition di client seperti yg telah aku tunjuk dalam post sebelum ini, cuma sekarang kita lihat hubungkaitnya dengan server. Hardisk di server adalah seperti berikut:
GameDisk diatas ialah pertition E: (1 hardisk sebenarnya) yg mana tidak boleh diakses semasa superclient diaktifkan. Untuk entry yang seterusnya aku akan tunjukkan macam mana untuk setting EcafePro sebagai billing sistem. Nampak entry ni dah panjang sangat, boring plak korang baca.
Saturday, September 14, 2013
Thursday, September 12, 2013
DHCP Setting Avoid IP Conflict
Sebelum ini dah ada entry berkaitan DCHP Server dan setting router untuk disable dhcp kat router. Seperti sangkaan, benarlah setting ini belum siap sepenuhnya kerana di server sendiri perlu juga setting. Contohnya kalau tanpa Diskless sistem, kita kena assign ip untuk setiap client seperti gambar ini:
Setting ini adalah untuk router yang telah diDisablekan DHCP. Berbeza untuk Diskless sistem, setting cuma perlu dilakukan diserver sahaja. buat masa ni server aku sendiri pun tak boleh connect internet, itu yang agak menghairankanku, tapi client boleh seperti biasa. IP di client semua ditetapkan oleh server atau jika mahu ubah pun juga diserver.
Di Diskless client, gambaran adalah seperti berikut:
Ip 192.168.1.11 itu boleh diubah diserver mengikut pilihan masing2, server dapat mengenal pasti PC mana yang settingnya diubah kerana mac address tidak berubah.
Ini pula adalah gambaran di client, C: adalah image dari server yang telah diupload dalam SSD. D: adalah hardisk lain yg dikhususkan untuk Game (E: tu adalah pendrive aku). Nampak macam 2 partition, tapi sebenarnya hardisk yang berlainan yg diakses dari server.
Sekarang ni aku dalam proses mendownload dan install game2 baru kedalam E:. Sekian.
 |
| Gambaran di Server 2nd ethernet port yang telah disambung dengan router |
Setting ini adalah untuk router yang telah diDisablekan DHCP. Berbeza untuk Diskless sistem, setting cuma perlu dilakukan diserver sahaja. buat masa ni server aku sendiri pun tak boleh connect internet, itu yang agak menghairankanku, tapi client boleh seperti biasa. IP di client semua ditetapkan oleh server atau jika mahu ubah pun juga diserver.
Di Diskless client, gambaran adalah seperti berikut:
Ip 192.168.1.11 itu boleh diubah diserver mengikut pilihan masing2, server dapat mengenal pasti PC mana yang settingnya diubah kerana mac address tidak berubah.
Ini pula adalah gambaran di client, C: adalah image dari server yang telah diupload dalam SSD. D: adalah hardisk lain yg dikhususkan untuk Game (E: tu adalah pendrive aku). Nampak macam 2 partition, tapi sebenarnya hardisk yang berlainan yg diakses dari server.
Sekarang ni aku dalam proses mendownload dan install game2 baru kedalam E:. Sekian.
Wednesday, September 11, 2013
CCBoot - Game Disk Integration
Setelah 5 hingga 6 kali format akhirnya dapat juga mengenal pasti masalah blue skrin yang terjadi selepas melakukan Game Disk Integration. Rupa-rupanya Hardisk yang diformat berulang kali itu mengalami corruption menyebabkan file2 windows yang disimpan tidak dapat berfungsi secara keseluruhan. Jadi penyelesaiannya adalah menukar Hardisk baru untuk melakukan fresh format windows 7 32bit.
Perlu diingatkan juga, jangan terlalu gopoh semasa mengubah setting server dan client. Setelah client berjaya dalam diskless boot, seeloknya biarkan server dalam keadaan Idle atau tidak diusik terutamanya CCboot software.
Sekiranya ada pc client yang gagal untuk diskless boot, boot pc tersebut menggunakan hardisk yang telah diupload imagenya. Diskless boot pc lain (PC1 contohnya) dengan Super Client Enable. Masukkan pendrive ke PC1, buka C:\CCbootclent, copy file ccbootpnp.exe, kemudian masukkan pula pendrive tersebut ke PC yang gagal diskless tadi. Run file yg dicopy tadi (ccbootpnp.exe), click get local nic, selesai, masukkan semula pendrive ke PC1 (SuperClient Enable), Run ccbootpnp.exe dalam pendrive, pilih merge local nic. kemudian Shutdown semua client. Ubah setting server kepada asal, cuba boot PC yang gagal tadi, sepatutnya berjaya.
Terdapat 2 cara untuk mengubah atau update image yang telah diupload. Pertama sekali, mesti tutup semua client dan PC yang berada dalam network berkaitan, ataupun tanggalkan cable network pc selain pc yang akan digunakan untuk update. kebiasaannya update diperlukan untuk menambah software atau games kedalam server.
Cara 1: Enable SuperClient + Modify GameDisk
Sebelum menggunakan cara ini, seeloknya backup dahulu image asal atau sedia ada dalam server, kerana cara ini akan mengubah Image secara langsung tanpa apa2 kebenaran diperlukan dari server.
Selepas tick enable, barulah client diboot secara diskless. Setelah update atau perubahan selesai dilakukan, shutdown PC client. Kemudian diserver, kembalikan setting kepada asal, iaitu, untick Enable SuperClient + Modify GameDisk tadi. Selesai.
Cara 2: Enable Writeback
Pastikan Enable Writeback diTick dan Enable Upload diUntick. Save setting tersebut dan Diskless boot client yang digunakan untuk update. Setelah selesai, shutdown pc client. kemudian di Server, buka setting untuk client yg digunakan tadi, Save to Image, tunggu sebentar sementara perubahan terhadap image dilakukan, kemudian Untick Writeback. Save, selesai.
-GAMBAR SCREENSHOOT AKAN DIUPLOAD KEMUDIAN-
Perlu diingatkan juga, jangan terlalu gopoh semasa mengubah setting server dan client. Setelah client berjaya dalam diskless boot, seeloknya biarkan server dalam keadaan Idle atau tidak diusik terutamanya CCboot software.
Sekiranya ada pc client yang gagal untuk diskless boot, boot pc tersebut menggunakan hardisk yang telah diupload imagenya. Diskless boot pc lain (PC1 contohnya) dengan Super Client Enable. Masukkan pendrive ke PC1, buka C:\CCbootclent, copy file ccbootpnp.exe, kemudian masukkan pula pendrive tersebut ke PC yang gagal diskless tadi. Run file yg dicopy tadi (ccbootpnp.exe), click get local nic, selesai, masukkan semula pendrive ke PC1 (SuperClient Enable), Run ccbootpnp.exe dalam pendrive, pilih merge local nic. kemudian Shutdown semua client. Ubah setting server kepada asal, cuba boot PC yang gagal tadi, sepatutnya berjaya.
Terdapat 2 cara untuk mengubah atau update image yang telah diupload. Pertama sekali, mesti tutup semua client dan PC yang berada dalam network berkaitan, ataupun tanggalkan cable network pc selain pc yang akan digunakan untuk update. kebiasaannya update diperlukan untuk menambah software atau games kedalam server.
Cara 1: Enable SuperClient + Modify GameDisk
Sebelum menggunakan cara ini, seeloknya backup dahulu image asal atau sedia ada dalam server, kerana cara ini akan mengubah Image secara langsung tanpa apa2 kebenaran diperlukan dari server.
Selepas tick enable, barulah client diboot secara diskless. Setelah update atau perubahan selesai dilakukan, shutdown PC client. Kemudian diserver, kembalikan setting kepada asal, iaitu, untick Enable SuperClient + Modify GameDisk tadi. Selesai.
Cara 2: Enable Writeback
Pastikan Enable Writeback diTick dan Enable Upload diUntick. Save setting tersebut dan Diskless boot client yang digunakan untuk update. Setelah selesai, shutdown pc client. kemudian di Server, buka setting untuk client yg digunakan tadi, Save to Image, tunggu sebentar sementara perubahan terhadap image dilakukan, kemudian Untick Writeback. Save, selesai.
-GAMBAR SCREENSHOOT AKAN DIUPLOAD KEMUDIAN-
Tuesday, September 3, 2013
Diskless Boot Succesfull Win7
Alhamdulillah setelah berpenat-lelah, demam, tekanan dan sebagai, akhirnya berjaya juga untuk boot client dari server tanpa hardisk di client. Setelah diselidiki, rupa-rupanya driver sedia ada daripada CD Motherboard sudah memadai untuk matching dengan CCboot driver.
Pertama kali boot, Windows akan install ccboot driver, jadi setiap perubahan (update) seperti ini mesti diterima oleh image yang telah diupload. Tak sempat nak buat screenshot sebab kekalutan yang tidak dapat dielakkan.
Langkah seterusnya adalah untuk update image yg telah diupload dan melengkapkan game dalam HDD server yg mana telah dikhususkan satu HDD untuk game pada server. HDD ini akan muncul sebagai partition baru dalam client untuk menghubungkan game dari server ke client. Cara-caranya masih belum dapat dipastikan lagi, tunggu sifu ajar malam ni.
Sekian.
Pertama kali boot, Windows akan install ccboot driver, jadi setiap perubahan (update) seperti ini mesti diterima oleh image yang telah diupload. Tak sempat nak buat screenshot sebab kekalutan yang tidak dapat dielakkan.
Langkah seterusnya adalah untuk update image yg telah diupload dan melengkapkan game dalam HDD server yg mana telah dikhususkan satu HDD untuk game pada server. HDD ini akan muncul sebagai partition baru dalam client untuk menghubungkan game dari server ke client. Cara-caranya masih belum dapat dipastikan lagi, tunggu sifu ajar malam ni.
Sekian.
Subscribe to:
Posts (Atom)












.jpg)